O Windows 10 está instalado em um laptop. Criar um disco de inicialização
Pode demorar muito para falar sobre a velocidade com que os sistemas operacionais da Microsoft estão se sujando, porque os desenvolvedores deram apenas o solo mais fértil para isso. Além disso, não importa se o Windows ME ou 10 está instalado em seu computador, mais cedo ou mais tarde você parará de falar em uma linguagem literária ao trabalhar com ela. Tentar corrigir a situação manualmente não é sensato. Um grande número de serviços e muletas falhará em sua lógica e você terá que admirar a tela azul da morte. Ficou mais fácil instalar o Gerenciador do Windows 10 para a última geração do sistema e viver tranquilo.
Em primeiro lugar, notamos que o trabalho do programa consiste em vários componentes. Primeiro, diagnosticando o sistema operacional para os principais problemas: desempenho, estabilidade e segurança. Em segundo lugar, o ajuste - consiste na eliminação dos erros detectados, bem como no ajuste fino dos serviços, incluindo a execução automática e o registro do registro do sistema. Você pode, por exemplo, até substituir a imagem que encontra quando liga o computador. Em terceiro lugar, manter o estado alcançado por meio de atividade constante e verificações regulares. No total, mais de 30 utilitários diferentes são fornecidos para esses fins.
Recursos do gerenciador do Windows 10
- Permite acessar configurações ocultas do sistema;
- Desempenha a função de um otimizador;
- Possibilita configurar não apenas a aparência, mas também as opções do menu ao escolher o sistema operacional de inicialização;
- Especifica as chaves de instalação do aplicativo.
Ativação e Russificação da casca
Observe que a obtenção de uma licença para uma cópia do programa é realizada em duas etapas. O primeiro é primeiro corrigir o aplicativo instalado e, em seguida, inserir a chave de ativação do Windows 10 Manager. Um crack separado, embora não seja de qualidade muito alta, é adequado para quem tem absolutamente problemas com o idioma inglês. A boa notícia é que agora ficou mais fácil localizar a interface, porque qualquer pessoa pode fazer isso fazendo alterações em um arquivo especial.
Windows 10 é o sistema operacional que reapareceu menu Iniciar. Ele abre como no Windows 7, embora a interface do Metro permaneça e possa ser ativada através da barra de tarefas. Também novo aqui desktops virtuais, executando aplicativos Metro no Windows, uma interface ligeiramente modificada e outros detalhes menores.
Vamos começar com o menu Iniciar. No Windows 8, muitos não tinham, e então programas especiais vieram em socorro (e ainda vêm) que desativavam a tela inicial do Metro. A Microsoft percebeu que nem todo mundo tem telas sensíveis ao toque (e nem todo mundo precisa delas) e, na nova versão, colocou a interface estilo Metro em segundo plano. Agora, o menu Iniciar é usado por padrão e a interface lado a lado pode ser ativada nas configurações do Painel de Controle. O menu Iniciar agora contém os blocos Metro e Desktop, da maneira que estamos acostumados. Este menu agora pode ser redimensionar, ou seja, para aumentar ou diminuir sua altura.
Se você já usou aplicativos estilo Metro, agora vai perceber que eles rodam não apenas no modo de tela inteira, mas também no Windows, assim como os programas de desktop. Windows 8 tem função de encaixe, que divide a área de trabalho em duas partes: uma mostra o aplicativo Metro e a segunda mostra a área de trabalho ou algum programa da interface usual. Aqui, no Windows 10, essa função não apenas permaneceu, mas também evoluiu. E agora ela pode dividir a tela tanto quanto 4 aplicativos, independentemente da interface a que se destinam. Para usá-lo, você precisa arrastar a janela com o mouse para o canto da tela ou para o lado.
Além disso, o novo sistema está equipado com desktops virtuais, que não existiam antes. A barra de tarefas tem botão de visualização de tarefa. Ao clicar neste botão, você pode ver todos os aplicativos em execução, bem como criar novas áreas de trabalho (em branco) nas quais você pode colocar novos programas. Isso pode ser útil para separar atividades. Por exemplo, programas de trabalho podem estar em uma área de trabalho e programas de entretenimento em outra. Além disso, com a ajuda de áreas de trabalho virtuais, você pode organizar o trabalho de várias pessoas em um computador. Ao mesmo tempo, os programas em execução na barra de tarefas são exibidos de maneira interessante. Os ícones de programas da área de trabalho atual (atualmente ativa) são exibidos no modo normal e os ícones de programas em outras áreas de trabalho virtuais são marcados com apenas uma pequena barra na parte inferior (veja as capturas de tela). Assim, vemos todos os programas em execução no computador, mas ao mesmo tempo podemos reconhecê-los por pertencerem a diferentes áreas de trabalho.
Painel vertical direito, que no Windows 8 aparece quando você move o cursor para um dos cantos novo sistema também está presente, mas agora não reage ao cursor, mas é chamado por uma combinação de teclas Vitória+C. Através dele (se você estiver confortável usando atalhos de teclado), é conveniente abrir o painel de controle, a caixa de diálogo de informações do sistema e a caixa de diálogo de personalização. Há também um botão liga / desliga e um controle deslizante de volume, mas um usuário do Windows 10 raramente usará seus serviços, pois desligar o computador e ajustar o volume pode ser mais fácil.
Há mudanças na interface. Tirado das janelas estrutura, mas fez para eles uma animação de abertura e encerramento mais espetacular. Alguns ícones foram alterados, embora no momento em que sai Versão final Windows 10, aparentemente, todos os ícones padrão serão atualizados.
Se você é daqueles que gosta Interface estilo Metro então você pode ativá-lo. Clique com o botão direito do mouse na barra de tarefas e selecione Propriedades (Propriedades), em seguida, na janela que se abre, vá para a guia Menu Iniciar e desmarque a opção Usar o menu Iniciar em vez da tela Iniciar (Usar o menu Iniciar em vez da tela Iniciar). Assim, os desenvolvedores do Windows 10 confirmam sua intenção de criar um sistema que seja adequado para todos os dispositivos.
Em geral, apesar de todos os novos recursos, os "odiadores" da Microsoft novamente abrem um amplo campo para críticas. A empresa está novamente tentando nos vender algo que, em geral, poderia ser implementado no novo service pack do Windows 8. Porém, já estamos acostumados com isso, e o Windows 10, alguns anos após o lançamento final, provavelmente ultrapassará o Windows 8 em número de usuários.
A maioria dos laptops vem com um setor de recuperação no qual o sistema já está conectado. É muito raro encontrar modelos onde a versão FreeDOS é aplicada. Se houver um setor de recuperação, o sistema operacional já está instalado em 99% dos casos. E não há necessidade de se perguntar como instalar o Windows 10 em um computador. No entanto, uma certa porcentagem de pessoas já desembolsou uma boa quantia para uma distribuição licenciada e deseja economizar um pouco (se possível após os eventos da Crimeia).
O DVD não é aceito hoje. Em vez disso, o kit de distribuição é apresentado no site da loja na forma de uma imagem. Você só precisa gravar o projeto no computador local. Para ser honesto, é difícil pensar em um motivo pelo qual você não pode fazer todos os procedimentos de uma unidade USB, mas se você realmente quiser ...
Imagem
Alguém vai comprar uma imagem pronta na loja da Microsoft, mas decidimos criá-la usando a Ferramenta de Criação de Mídia. Novo computador sempre um problema, mas não apenas virtual. Por que gravar um disco do sistema operacional quando você pode criar uma imagem? Agora as unidades são impopulares porque consomem muita energia, trabalham devagar, ocupam muito espaço. Normalmente, o instalador é carregado em uma unidade flash USB, mas hoje concordamos em falar apenas sobre espaços em branco. Então vamos começar!
A imagem é criada pelo utilitário. Só precisamos indicar que queremos criar mídia e selecionar uma pasta para armazenamento. No futuro, este arquivo pode ser usado para gravar qualquer disco. O utilitário puxará gradualmente o kit de distribuição do site oficial.
Este processo é lento. Demora quarenta minutos ou mais, então vamos ver por enquanto como gravar o projeto. O mesmo aplicativo no final de sua atividade se oferecerá imediatamente para gravar o disco.

Mas se esta opção simples não combina com você, ou a imagem já está disponível (baixada da loja), existem outras formas de desenvolver eventos. A ferramenta de criação de mídia excluirá dados desnecessários antes de fechar.
Como gravar um disco de instalação
Em vez de baixar o Ultra ISO, recomendamos prestar atenção à ferramenta de download de USB/DVD do Windows. Até porque esta ferramenta foi projetada especificamente para o propósito expresso acima. Depois de baixar o aplicativo auxiliar, você também precisa instalá-lo. Ignore a inscrição dizendo que o software é para a sétima versão. Testemunhas oculares dizem que esta maravilha é adequada para dez.

O processo não será longo, nenhuma escolha é dada e o processo termina com uma mensagem de que a instalação do produto foi concluída.

Enquanto isso, nossa imagem com o sistema operacional está terminando de ser criada, portanto, em breve será possível experimentar o mecanismo em ação. Aparência os aplicativos são um tanto extravagantes em um tema contrastante. Aparentemente, os desenvolvedores queriam criar algo bonito, mas foi o que aconteceu.

Gravar uma imagem
Temos certeza de que os leitores lidarão facilmente com a interface do utilitário. Na segunda etapa, você será solicitado a escolher entre uma unidade flash e uma unidade de DVD para que o aplicativo possa criar uma mídia inicializável. Portanto, você pode prosseguir diretamente para o processo de instalação.
Instalação em um novo computador
Não esqueça que você precisa quebrar as configurações do BIOS, definir o DVD como o primeiro dispositivo de inicialização. Sem isso, o sistema não será iniciado.

Vemos que a imagem é combinada (disco de inicialização múltipla). Isso é o que foi definido na Ferramenta de criação de mídia. Você precisa instalar a versão que atenda aos requisitos do sistema. Em primeiro lugar, o processador:
- x86 - 32 bits.
- x64 - 64 bits.
Vamos começar! Aparecerá o logotipo tradicional do Windows, seguido de uma tela de configuração de idioma, que nós, com a permissão de nossos leitores, iremos pular.

Após algumas telas, cujo significado é óbvio, você será solicitado a inserir a chave. A instalação do Windows 10 é possível sem ele. Basta clicar em "Não tenho chave". Isso vai dar certo, pois será possível conhecer um pouco o sistema antes de comprá-lo. Não há nada pior do que instalar o Windows 10 em um laptop e perceber que não há RAM suficiente ou que o disco rígido está lento. De acordo com nossas observações, esse sistema funciona mais rápido que o sete e puxa melhor os jogos tridimensionais. E nenhuma configuração é necessária.

Vemos que, além da profundidade de bits, existem algumas outras opções. Usuários comuns devem se interessar pelos três primeiros. As chaves para eles são vendidas nas lojas, as que sobraram da sétima versão não cabem. Portanto, o pacote que está sendo instalado não pode ser ativado como se estivéssemos mudando para os dez primeiros. Depois de 29 de julho de 2016, isso não é possível. Mas o instalador não aceitou as chaves dos setes antes.
As próximas telas não têm valor teórico, então vamos direto ao instalador. Haverá duas opções:
- Atualizar.
- Seletivo.
No nosso caso, precisamos da segunda e somente ela.

Particionando um disco rígido
O Windows 10 está instalado em uma partição NTFS com tamanho de 40 GB ou mais. Menos não vale a pena, e isso não é suficiente. O ideal é deixar 100 GB. Aos poucos, o local será consumido para diversos fins. Um disco rígido em branco se parece com isso.

Você só precisa criar uma nova partição principal neste local. Observe que o sistema levará 500 MB para si mesmo. Tudo acontecerá de forma totalmente automática após pressionar o botão criar. Você só precisa especificar o tamanho. Aqui está o que parece depois de todas as operações.

Você precisa instalar o Windows na partição principal. Vamos mais longe. Mais instruções passo a passo não fazem sentido, geralmente o disco possui um bootloader que não interfere na instalação, mesmo que a mídia esteja na unidade. Os próximos 40 minutos você pode descansar. Embora em algumas máquinas o processo leve muito menos tempo. A instância instalada do sistema precisará ser ativada por meio do menu do sistema, mas o Windows o lembrará disso, portanto, você não deve se preocupar com seu próprio futuro a esse respeito.
- Upgrade dieses PCs auf Windows 10 mithilfe des Tools (zum Anzeigen von mehr oder weniger Informationen hier clicken)
Diese Anweisungen gelten für folgende Fälle:
- Sie besitzen eine Lizenz zur Installation von Windows 10 V und fГјhren auf diesem PC nun ein Upgrade von Windows 7 oder Windows 8.1 durch.
- Sie mässen Windows 10 auf einem PC neu installieren, auf dem Windows 10 bereits ativiert wurde.
Se você instalar o Windows 10 em um PC com o Windows XP ou o Windows Vista, ou quando instalar os meios de instalação, um Windows 10 em outro PC para instalar, leia o seguinte guia .
Hinweis: Überprüfen Sie vor der Installation von Windows 10, ob Ihr PC die erfüllt. Weiterführende Informationen zu aktualisierten Treibern und Hardwarecompatibilität finden Sie auf der Website des PC-Herstellers.
- WH¤hlen Sie Ferramenta herunterladen und anschlieГџend AusfГјhren
- WG¤hlen Sie auf der Seite mit den LizenzbedingungenZustimen aus, wenn Sie mit diesen einverstanden sind.
- WG¤hlen Sie auf der Seite Was möchten Sie tun?Jetzt Upgrade fГјr diesen PC ausfГјhren und anschlieГџend Weiter aus.
- Falls Sie keine Lizenz zur Installation von Windows 10 besitzen und zuvor kein Upgrade auf Windows 10 durchgefГјhrt haben, können Sie Windows 10 unter erwerben. .
- Falls Sie auf diesem PC bereits zuvor ein Upgrade auf Windows 10 durchgefГјhrt haben und das Betriebssystem neu installieren, muss kein ProduktschlГјssel eingegeben werden. Ihr Windows 10 wird später mithilfe Ihrer digitalen Lizenz automatisch ativiert.
Depois de instalar a ferramenta, instale-a e instale-a, seguindo um manual de instruções para o Windows 10 em seu PC. Alle Versionen von Windows 10 sind verfГјgbar, wenn Sie Windows 10 auswГ¤hlen, mit der Ausnahme von Enterprise. Weitere Informationen zu Enterprise finden Sie im .
- Como instalar o WindowsB 10, você pode instalar um e-mail para atualizar os elementos antes de atualizar. WH¤hlen Sie Г„ndern der zu behaltenden Elemente aus, um festzulegen, ob Sie wГ¤hrend des Upgrades PersГ¶nliche Dateien und Apps behalten, Nur persГ¶nliche Dateien behalten ordem nichos behalten möchten.
- Speichern und schlieGsen Sie alle ge¶ffneten Apps and Dateien. WH¤hlen Sie dann Installieren aus.
- Die Installation von WindowsAt 10 kann einige Zeit dauern. Der PC wird mehrmals neu gestartet. Schalten Sie den PC nicht aus.
- Verwenden dieses Tools zum Erstellen von Installationsmedien (USB-Laufwerk, DVD oder ISO-Datei) fГјr die Installation von WindowsВ 10 auf einem anderen PC (zum Anzeigen von mehr oder weniger Informationen hier clicken)
Befolgen Sie diese Schritte zum Erstellen von Installationsmedien (USB-Laufwerk oder DVD), mit denen Sie eine neue Version von Windows at 10 installieren, eine Neuinstallation durchführen oder Windows at 10 erneut installieren können.
Vor dem Herunterladen des Tools muss Folgendes vorhanden sein:
- Eine Internetverbindung. (Es falled GebГјhren des Internetdienstanbieters an.)
- Ein Computer mit ausreichend verfГјgbarem Speicherplatz, ein USB-Laufwerk oder eine externe Festplatte fГјr den Download.
- Einen malandro USB-Speicherstick mit mindestens 8GB Speicherplatz ou eine leere DVD (plus DVD-Brenner) ist zum Erstellen von Medien erforderlich. Wir empfehlen, ein leeres USB-Speichermedium oder eine leere DVD zu verwenden, da sämtliche gespeicherten Inhalte gelöscht werden.
- Wenn beim Brennen einer ISO-Datei auf eine DVD gemeldet wird, dass die Datenträgerabbilddatei zu groß ist, müssen Sie eine doppelschichtige DVD (Dual Layer, DL) verwenden.
ГњberprГјfen Sie einige Punkte auf dem PC, auf dem Windows 10 installiert werden soll:
- Processador de 64 bits ou 32 bits (CPU). Sie erstellen enweder eine 64-Bit- oder eine 32-Bit-Version von Windows 10. Welche Version Sie benГ¶tigen, kГ¶nnen Sie in the PC-Einstellungen unter informações do PC oder in der Systemssteuerung unter Sistema ermitteln. Die entsprechenden Informationen finden Sie unter Tipo de sistema.
- Systemanforderungen. Stellen Sie sicher, dass der PC die für Windows 10 erfüllt. Weiterführende Informationen zu aktualisierten Treibern und Hardwarecompatibilität finden Sie auf der Website des PC-Herstellers.
- Spracheinstellung für Windows. Bei der Installation von WindowsAt 10 mГјssen Sie eine Sprache auswГ¤hlen. Um Ihre aktuelle Spracheinstellung zu ГјberprГјfen, rufen Sie in den PC-Einstellungen die Option Zeit e Sprache região auf.
- Edição do Windows. DarГјber hinaus sollten Sie die die gleiche Windows-Edition auswГ¤hlen. Wenn Sie ГјberprГјfen mГ¶chten, welche Edition derzeit ausgefГјhrt wird, rufen Sie in den PC-Einstellungen die Option informações do PC oder in der Systemssteuerung die Option Sistema auf. Suchen Sie dort nach Edição do Windows. Windows 10 Enterprise ist im Medienerstellungstool nicht verfГјgbar. Weitere Informationen finden Sie im .
- Produto Microsoft Office. Se você criar um novo aplicativo do Office 365, verifique a chave do produto para fazer o download e a instalação do Office para atualizar para o Windows 10 instalado. Informationen zum Einläsen Ihres Product Keys fär Office finden Sie unter Herunterladen und Installieren von Office 365 Home , Personal ou University auf Ihrem PC. Weitere Informationen finden Sie unter Durchföhren eines Upgrades auf Windows 10 auf neuen Geräten, die Office 365 enthalten .
Wenn Sie OfficeIn 2010 oder eine frГјhere Version verwenden und eine Neuinstallation von WindowsВ 10 durchfГјhren mГ¶chten, benГ¶tigen Sie Ihren Product Key for Office. Hinweise zum Ermitteln Ihres Product Keys finden Sie unter So finden Sie Ihren OfficeIn 2010-Product Key oder unter Suchen des Product Keys für OfficeIn 2007 .
Erstellen von Installationsmedien mithilfe des Tools:
- WH¤hlen Sie Ferramenta jetzt herunterladen und anschlieГџend AusfГјhren aus. Sie mГјssen dieses Tool como Administrador ausfГјhren.
- WH¤hlen Sie Zustimen aus, wenn Sie mit den Lizenzbedingungen einverstanden sind.
- WG¤hlen Sie auf der Seite Was möchten Sie tun? morrer opção Installationsmedien für einen anderen PC erstellen und anschlieГџend Weiter aus.
WG¤hlen Sie Sprache, Edition und Architektur (64-Bit oder 32-Bit) fГјr WindowsВ 10 aus. Diese Tabelle hilft Ihnen, die richtige Edition von WindowsAt 10 auszuwГ¤hlen:
Sua edição atual do Windows WindowsIn 10-Edition Iniciante do Windows 7
Windows 7 Home Básico
Windows 7 Home Premium
Windows 7 Profissional
Windows 7 Ultimate
Windows 8/8.1
Windows 8.1 com Bing
Windows 8 Pro
Windows 8.1 Profissional
Windows 8/8.1 Profissional com Media Center
Windows 8/8.1 Idioma Único
Idioma Único do Windows 8 com Bing
Início do Windows 10
Windows 10 ProfissionalWindows 10 Edição em chinês do Windows 8/8.1
Edição em chinês do Windows 8 com BingWindows 10 Home China‹ - WG¤hlen Sie aus, welches Medium Sie verwenden mГ¶chten:
- Nachdem Erstellen wenden Sie das Installationsmedium mithilfe der folgenden Schritte an.
Nachdem Sie diese Schritte zur Installation von Windows 10 durchgefГјhrt haben, vergewissern Sie sich bitte, dass alle erforderlichen GerГ¤tetreiber installiert sind. Um jetzt nach Updates zu suchen, wГ¤hlen Sie die SchaltflГ¤che "Start" aus und gehen Sie dann zu "Einstellungen"> "Update und Sicherheit"> "Windows Update". WG¤hlen Sie dort “Nach Updates suchen” aus. Bei Bedarf erhalten Sie zusG¤tzliche erforderliche GerG¤tetreiber auf der Support-Website Ihres GerG¤teherstellers.
Hinweis: Treiber für Surface-Geräte finden Sie auf der Seite.
- Verwenden des erstellten Installationsmediums (zum Anzeigen von mehr oder weniger Informationen hier clicken)
Para a instalação do Windows 10, você pode usar todas as configurações, usar o arbeiten e fazer backup de seus PCs. Dann können Sie loslegen. Wenn Sie mithilfe des Medienerstellungstools eine ISO-Datei fГјr WindowsВ 10 heruntergeladen haben, mГјssen Sie diese zunГ¤chst auf eine DVD brennen und anschlieГџend die folgenden Schritte durchfГјhren.
- Instale o USB-Laufwerk no PC e, em seguida, instale o Windows 10 ou leia o DVD no Laufwerk desses PCs.
- Iniciar Sie Ihren PC neu.
Falls Ihr PC nicht automaticisch mit den USB- ou DVD-Medien startet, mГјssen Sie mГ¶glicherweise ein StartmenГј Г¶ffnen oder die Startreihenfolge in den PC-, BIOS- oder UEFI-Einstellungen Г¤ndern. Um ein StartmenГј zu Г¶ffnen oder die Startreihenfolge zu Г¤ndern, mГјssen Sie fГјr gewГ¶hnlich sofort nach dem Einschalten Ihres PCs eine Taste drГјckenВ – etwa F2, F12, LG¶schen oder ESC. Antes de iniciar a leitura de seus PCs ou besuchen Sie die Website des Herstellers, um zu erfahren, wie man auf ein Startmenä zugreift und die Startreihenfolge Ihres PCs G¤ndert. Sollte Ihnen das USB-oder DVD MediengerG¤t in Ihren Startoptionen nicht angezeigt werden, wenden Sie sich an den PC-Hersteller. Er wird Ihnen erklГ¤ren, wie Sie "Sicheres Booten" em Ihren BIOS-Einstellungen vorГјbergehend deaktivieren kГ¶nnen.
Falls Sie das Startmenü oder die Startreihenfolge nicht verändern können und Ihr PC sofort in dem Betriebssystem hochfährt, das Sie ersetzen möchten, wurde Ihr PC möglicherweise nicht vollständig heruntergefahren. Um sicherzustellen, dass Ihr PC vollständig herunterfährt, tippen Sie auf das Netzschaltersymbol auf dem Anmeldebildschirm oder im Startmenü und wählen Sie "Herunterfahren".
- WG¤hlen Sie auf der Seite Instalador do Windows Ihre Sprach-, Zeit- und Tastatureinstellungen und anschließend Weiter aus.
- WH¤hlen Sie Instalador do Windows aus.
- Weitere Methoden zum Installieren von Windowsat 10 mithilfe der ISO-Datei (zum Anzeigen von mehr oder weniger Informationen hier clicken)
Wenn Sie eine ISO-Datei for Windows 10 heruntergeladen haben, wurde diese Datei lokal an dem von Ihnen ausgewГ¤hlten Speicherort gespeichert. Wenn auf Ihrem PC ein DVD-Brennprogramm von Drittanbietern installiert ist, das Sie zum Erstellen der Installations-DVD verwenden mГ¶chten, kГ¶nnen Sie das Programm mГ¶glicherweise Г¶ffnen, indem Sie zum Speicherort wechseln und auf die ISO-Datei doppelklicken. Andernfalls clique em Sie mit der rechten Maustaste auf die ISO-Datei, clique em auf Sr. ffnen mit und wГ¤hlen Ihre bevorzugte DVD-Brennsoftware aus.
Wenn Sie zum Erstellen einer Installations-DVD den Windows Disk Image Burner mächten, wechseln Sie zum Speicherort der ISO-Datei. Clique em Sie mit der rechten Maustaste auf die ISO-Datei und wГ¤hlen Sie Eigenschaften aus. Clique em Sie auf der Registerkarte "Allgemein" auf Sr. nder Гњbernehmen aus. Clique em Sie anschlieGџend mit der rechten Maustaste auf die ISO-Datei und wГ¤hlen Sie DatatentrГ¤gerabbild brennen aus.
Wenn Sie Windows 10 ohne DVD or USB-Laufwerk direct aus der ISO-Datei installieren möchten, kГ¶nnen Sie das tun, indem Sie die ISO-Datei bereitstellen. Dadurch wird ein Upgrade des aktuellen Betriebssystems auf WindowsAt 10 ausgefГјhrt.
Então, leia o ISO-Datei bereit:
- Wechseln Sie zum Speicherort der ISO-Datei, führen Sie einen Rechtsklick auf die Datei aus und wählen Sie Eigenschaften aus.
- Clique em Sie auf der Registerkarte "Allgemein" auf Sr. nder... und wГ¤hlen Sie Windows Explorer als of Programm aus, mit dem Sie ISO-Dateien Г¶ffnen mГ¶chten. WH¤hlen Sie dann Гњbernehmen aus.
- Clique em Sie mit der rechten Maustaste auf die ISO-Datei und wählen Sie Bereitstellen aus.
- Doppelklicken Sie auf die ISO-Datei, um die darin enthaltenen Dateien anzuzeigen. Doppelklicken Sie setup.exe, um dos Setup von WindowsAt 10 zu starten.
? - esta pergunta é feita por muitos.
Este sistema operacional é mais conveniente e melhor do que a maioria de seus "antecessores". No momento com certeza.
Muitos preferem ficar na versão antiga, testada e estável como alternativa.
Vamos tentar descobrir os benefícios de usar o novo Windows. E a seguir contaremos passo a passo e, se possível, em detalhes como instalar o Windows 10 em um laptop.
Windows 10 e seus benefícios
Leia também: Os 15 melhores softwares de backup: salve os dados corretamente | Windows + Android
Você não encontrará nenhuma inovação incrível ou única em comparação com os oito. Mas na capacidade de gerenciamento e velocidade de cada componente, o sistema operacional foi adicionado.
Aqui estão algumas inovações ou atualizações que interessarão a todos os proprietários de laptops:
- O menu Iniciar tornou-se muito mais conveniente e inteligente para trabalhar. O familiar menu Iniciar voltou, como no "sete". Para executar um programa, você só precisa digitar as duas ou três primeiras letras de seu nome;
- aplicativos de calendário e correio aprimorados agora permitem que você trabalhe totalmente em aplicativos de correio do Windows;
- o menu de configuração tornou-se mais compreensível para o usuário. Equipado com grandes pictogramas claros lista curta pontos principais;
- uma das conquistas que muitas pessoas realmente gostaram - a busca por configurações tornou-se muito mais conveniente. Apenas escrevendo a palavra necessária, você obterá uma lista aproximada de configurações que o ajudarão;
- além disso, a sincronização de arquivos tornou-se mais avançada e aprimorada. Ambos com armazenamento em nuvem OneDrive e smartphones.
Isso é apenas parte de todas as mudanças e inovações. Vamos começar a instalar o Windows 10 em um laptop. Vamos dar uma olhada nas etapas e destaques desse processo.
Muitos usuários acreditam que o novo sistema operacional é um sucesso. Isso se tornou possível porque desta vez a Microsoft abordou o desenvolvimento de um ângulo ligeiramente diferente.
graças ao programa do Windows Insider, usuários comuns tiveram a oportunidade de expressar sua opinião sobre o produto.
A Microsoft levou isso em consideração em alguns aspectos do sistema operacional.
Em termos de desempenho, o novo Windows certamente superou todos os seus antecessores.
Menu Iniciar
Leia também: Como salvar senhas ao reinstalar o sistema: Métodos de 2019
Foi a tela inicial do Windows 8 o motivo da rejeição desse sistema operacional, embora ele próprio fosse muito bom.
Isso foi notado por muitos usuários que conseguiram se acostumar com o novo menu. É por isso que a desenvolvedora foca tanto no novo lançamento.
O menu Iniciar agora combina a tela inicial do Windows 7 e a tela inicial da próxima versão 8.

O menu inicial padrão atualizado é representado por um painel dividido em partes.
Mostrado à esquerda:
- lista de aplicativos usados com frequência;
- a lista Todos os aplicativos, que exibe todos os seus programas. (ordenado alfabeticamente);
- condutor;
- botão para reiniciar ou desligar o computador.
À direita - tudo o que você considera necessário adicionar aqui - atalhos para iniciar programas, blocos de aplicativos ativos, qualquer conjunto de aplicativos usados \u200b\u200bcom mais frequência.
Eles são classificados em grupos. Eles são fixados elementarmente no menu e, com o botão direito do mouse, você pode alterar o tamanho dos ladrilhos, desabilitar sua atualização.
Condutor
Leia também: Agendador de Tarefas do Windows - como configurar e o que pode ser desabilitado sem prejudicar o sistema?
O Explorer tem várias inovações, por exemplo:
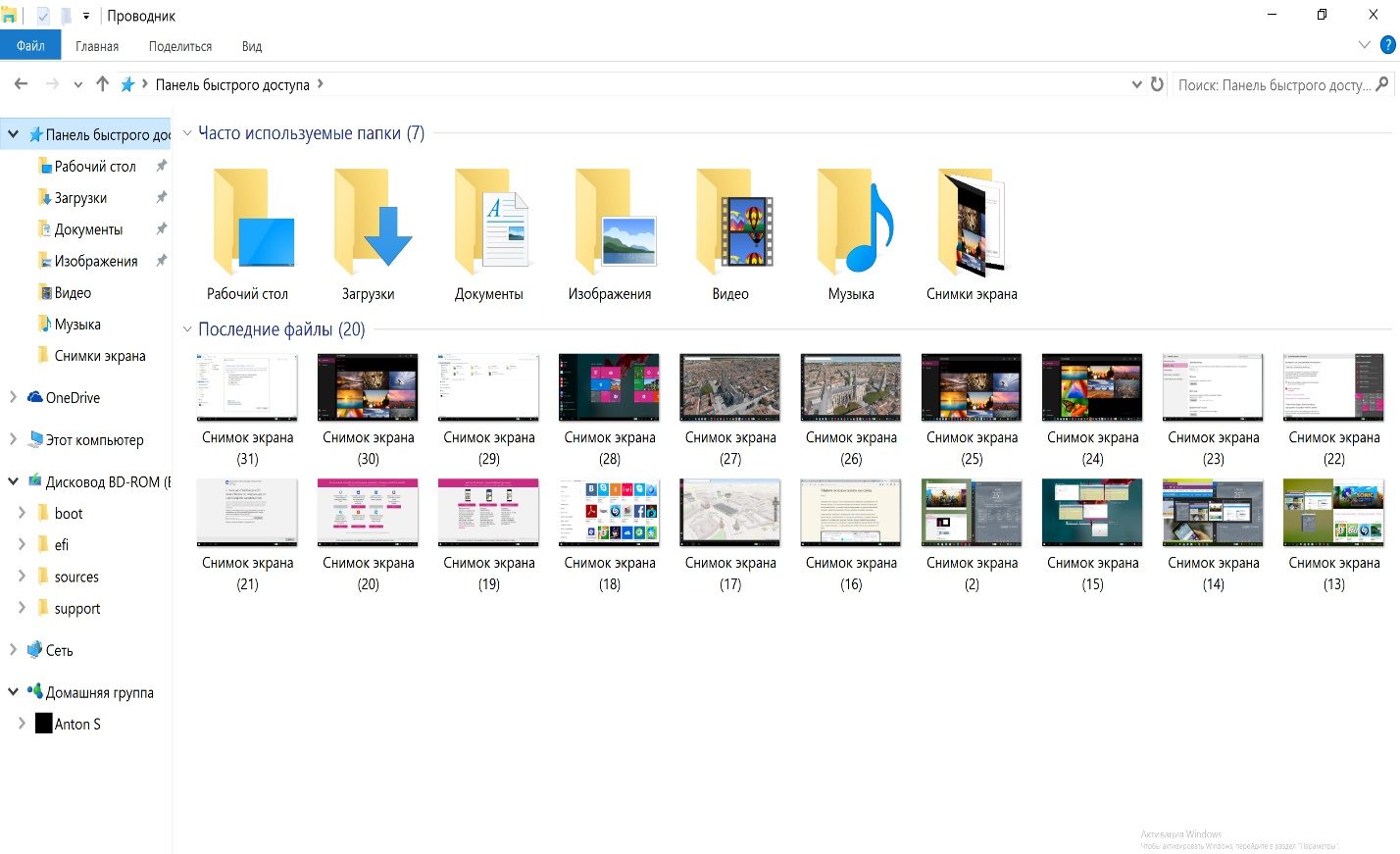
Navegador Edge
Leia também: Como acelerar o Windows 10? TOP 6 Principais formas de fazer overclock do sistema operacional
Outro componente interessante que não pode ser esquecido é o navegador.
A letra "E" na barra de tarefas agora não significa Explorer, mas Edge.
O Edge também pode ser encontrado em todos os aplicativos do menu Iniciar chamados Microsoft Edge.

O novo navegador é focado no usuário médio. Sua interface acabou sendo muito clara de usar, grande e contrastante.
Não está sobrecarregado com vários ícones e menus.
Gostaria de dizer que hoje o Edge ocupa um lugar mais digno entre os concorrentes do que na época do lançamento do Windows 10.
Muitos usuários acharão um de seus novos recursos, chamado Delayed Tabs, extremamente útil.
Vamos dar uma olhada mais de perto neste recurso, que permite salvar todas as guias da sessão atual.
Por exemplo, quando você está procurando informações sobre um tópico na web, você usa motores de busca(por exemplo, Google ou Yandex).
Com base nos resultados da pesquisa, abra em guias separadas os sites que lhe interessam. Se houver muitos desses sites, você precisará criar marcadores ou pastas para marcadores.
Mas isso é muitas ações que nem sempre são justificadas. Com o Edge, você pode salvar todas as guias da sua sessão atual com um clique e começar a procurar outra coisa.
E quando você precisar retornar às guias salvas anteriormente, basta abrir a lista de sessões salvas e abrir a partir daí todas as guias ou um dos sites da sessão salva.
Bem, provavelmente é muito importante que as abas salvas não consumam recursos do computador, ou seja, não fiquem na memória do computador. Apenas por esse recurso vale a pena instalar o Windows 10.

Na seção do novo navegador, gostaria de dizer mais algumas palavras sobre o Flash Player. A Microsoft na nova versão do Windows está seriamente preocupada com a segurança e desativa o Flash no navegador por padrão.
Se você acessar qualquer site usando conteúdo em Flash, um aviso aparecerá na barra de endereços do navegador sobre o bloqueio desse conteúdo. Você pode permitir que o conteúdo Flash seja reproduzido uma vez ou permanentemente.
Obviamente, cabe a você decidir se deseja instalar o Windows 10 em seu laptop, mas esperamos que este artigo o ajude a avaliar as vantagens desse sistema operacional e fazer sua escolha.
Verifique seu laptop
Leia também: Os 10 melhores laptops econômicos de 2019: selecionamos um assistente para tarefas diárias
Adesivo de especificação do notebook
Requisitos gerais para as características do seu laptop para instalar o Windows 10:
Observo que a maioria dos lançados nos últimos anos tem esses requisitos. Como o modelo mais antigo se comportará, se suportará o novo sistema operacional - não há garantias.
Você definitivamente está se arriscando ao instalar um “décimo” sistema operacional em um laptop antigo.
Leia o que outros usuários do seu modelo que instalaram o Windows 10 escrevem na rede e decida por si mesmo.
Levará pelo menos uma hora para laptops mais antigos com HDD regular de 5400 rpm.
Lembre-se destes recursos para a nova versão do Windows 10:
- Durante a instalação do Windows 10 em um laptop, é necessária uma conexão constante com a Internet. O instalador entrará em contato com a rede para baixar os drivers do dispositivo e os arquivos de atualização necessários;
- verifique se há drivers para esta versão do sistema operacional antes de instalá-lo, lançado há mais de cinco anos. Algumas placas de som, por exemplo, ainda não são suportadas;
- é melhor salvar a unidade flash ou disco de instalação em caso de falha grave e necessidade de restaurar o sistema. Claro, você sempre pode criar um novo disco, então a maioria dos usuários o mantém;
- O Windows 10 é atualizado constantemente no processo de trabalho, portanto, o uso de kits de instalação piratas para instalação não é recomendado. Nesse caso, a instalação oportuna e de alta qualidade das atualizações não é garantida;
- o conceito de aplicativos e dados do usuário no novo sistema operacional é ainda mais claramente separado do que nas versões anteriores. Portanto, é recomendável não colocar suas fotos e documentos na unidade do sistema. No caso de uma reinicialização completa do sistema, eles podem ser removidos. Mas mesmo que os arquivos e aplicativos do sistema estejam danificados, é realmente possível restaurá-los completamente;
- a maioria dos programas antivírus gratuitos já lançou suas novas versões sob o "décimo", portanto, não será supérfluo instalar em seu laptop. depois de instalar o Windows 10
Leia também: TOP 15 Melhor Software de Recuperação de Dados de Flash Drive | 2019
Observe que o site de origem deve ser o oficial.
Baixe o programa que criará uma unidade flash USB inicializável clicando em "Baixe a ferramenta agora". é chamado Ferramenta de criação de mídia.
Agora pegamos uma unidade flash com capacidade de pelo menos 4 GB, inserimos e executamos o programa. A unidade flash deve ser formatada.
- concordar com os termos de licenciamento, a preparação está em andamento;
- no menu "O que você quer fazer?" escolher "Criar mídia de instalação para outro computador";

- no menu que aparece "Escolhendo idioma, arquitetura e edição" deixamos todos os parâmetros por padrão;
- no próximo menu "Selecionar mídia" escolher "Pendrive USB";
- selecione a letra da unidade na qual a mídia removível está localizada no menu "Pendrive USB".
A instalação do software especial na unidade flash USB será iniciada. Este processo pode demorar bastante.
Quando a janela aparecer "A unidade flash USB está pronta" clique em pronto. A unidade flash inicializável foi criada.
Criar um disco de inicialização
Leia também: Os 10 principais programas de clonagem de disco: suas vantagens e desvantagens
Apesar do uso predominante de drives USB para instalar o sistema operacional, o disco de instalação pode ser bastante útil.
Se as unidades flash forem sobrescritas regularmente e constantemente em uso, a imagem do sistema operacional no disco pode ficar e esperar nos bastidores.
Pode ser útil não apenas para recuperação do sistema ou ações de redefinição de senha, mas também para definir
